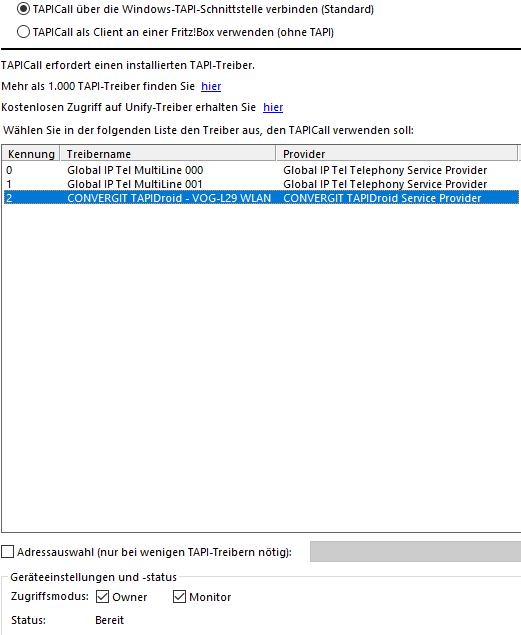TAPIDroid is used on the Andoid- phone as the ( appTAPIDroid.apk file) and the Windows-PC as application (TAPIDroid.exe- file) installed.
How you can set up the two components and then connect them, we explain here:
Setup on the Android- phone
Load the TAPIDroid.apk file, copy this to your phone or scan the QR- code under with your smartphone https://tapidroid.de/download. Then install the app on your Android- phone.
You can currently not find the TAPIDroid-App in the Google Play Store. Google simply does not want to understand that this harmless Telefonie-App has to establish calls and rates this function as a security risk. This wasn't a problem for five years. We do not install any malware and have been on the market as a German software manufacturer since 2003. So you have to trust us and in the Settings of the Andoid- device allow apps from "unknown source" to be installed. If you don't like that, you can't use TAPIDroid!
After starting the app, a screen appears to set up the connection.
Only the connections shown with green dots can be used. With the cloud, an ID must also appear, with WiFi the IP- address from the PC must be (e.g. by ping) can be reached ( Recommended connection ). If no ID appears for Bluetooth, you still have to configure Bluetooth on the phone and make sure that your phone is connected to your PC, but of course only if you want to use the Bluetooth- connection.
The automatically assigned six-digit pin code, can be customized by you and is used to authenticate the Cloud, WiFi- and / or Bluetooth connection!
*In the "Call number" field, please enter your call number if you want to use your CTI- application to evaluate the number called for incoming calls and the outgoing call number for outgoing calls.
Then the Android-App is set up.
Note: If you are using TAPIDroid 1, leave it open to fill the screen and make sure that your mobile phone is not put into standby when the connection to the Windows- application is established. TAPIDroid 2 can also run in the background.
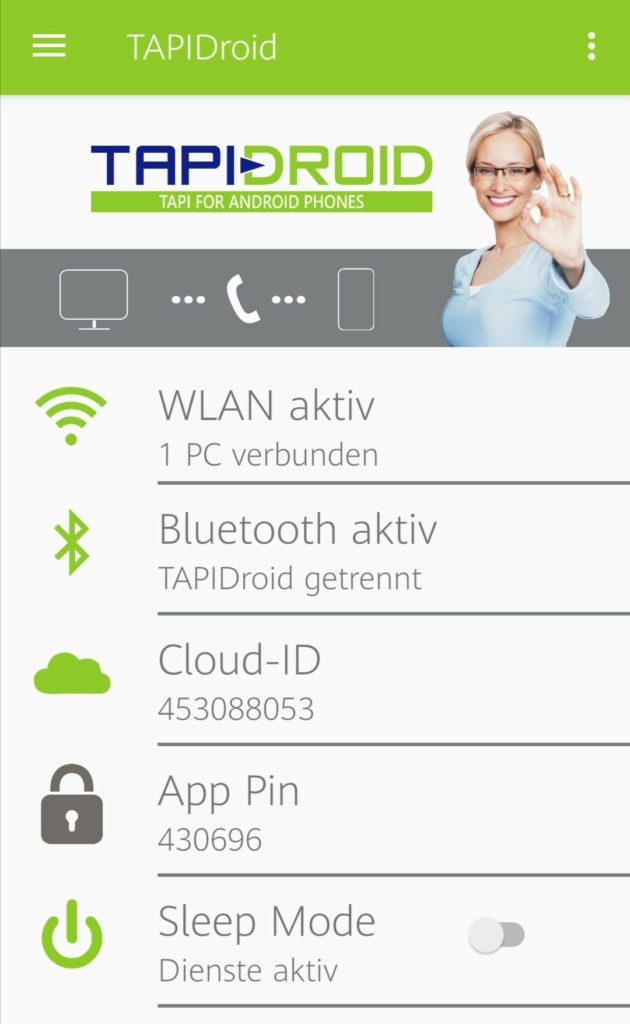
Windows setup
After downloading the TAPIDroid.exe, you can install the Windows- component: Execute the downloaded file, confirm, if necessary, that you want to execute it and select your language. Just keep clicking [ Next ] until ...
Select components
In addition to the TAPIDroid- application, the ingenious TAPILine-Agent is also offered. Nevertheless, only install this if you have a combination of several TAPI- devices ( e.g. Landline and mobile phone). Click on [Next] until the installation is complete.
Connect Android to Windows
1.) Connect new device
Immediately after the Windows- installation, the window opens in which the type of connection can be selected, provided that you have ticked the "Connect Android-elephone now" option in the setup. You can also access this dialog via Start "All Programs", "TAPIDroid" -> TAPIDroid ".
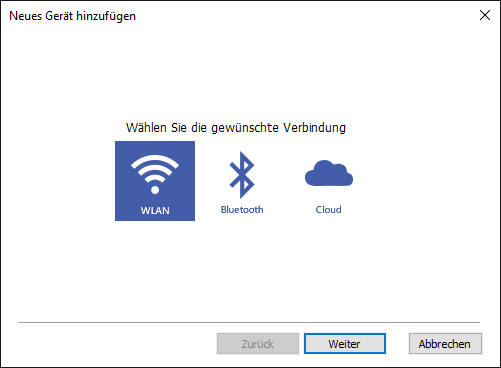
1A) Connect new device: WLAN ( Recommended )
This connection is suitable for incoming and outgoing calls. Of course, the PC or the Android- phone does not have to use WLAN. Wired LAN is also welcome for one or both devices (, e.g. Android- desk phone). The phone just needs to be in the same network as your PC (Ping possible?) and the app must be open. Click on [ Start search ]. After a short time your phone should be displayed, which you can then select. If the IP-Adesse is not visible, type it from the app on the phone, enter the PIN from the app ( on the top right), remove the check mark for Cloud-Fallback if no ID appears and confirm with [OK].
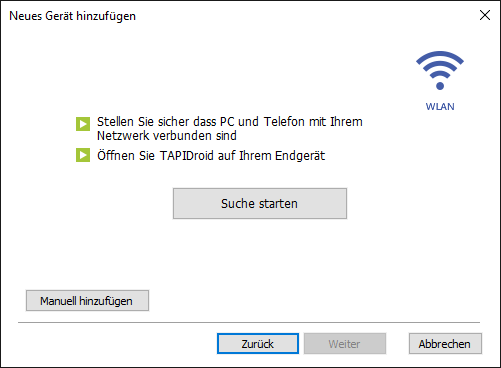
1B) Connect new device : Bluetooth
This connection is suitable for incoming and outgoing calls. The Android- phone must be connected directly to the PC (gepaired). This connection is particularly useful when you are on the move. Click on [ Start search ]. After a short time your phone should be displayed, enter the six-digit PIN from the app when prompted. Then click on the connection and uncheck Cloud-FallBack if no ID appears there.
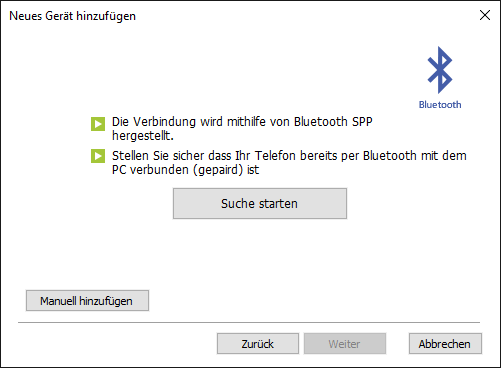
1C) Connect new device : Cloud ( Only older Android versions )
Attention: This connection is only suitable for outgoing calls and older Android- versions. It enables the use of TAPIDroid even in areas where no WLAN or Bluetooth is available, but the PC has an internet connection and the phone is on the internet via LTE, for example. TAPIDroid transmits the number to be dialed to the smartphone via the “Google-Cloud”. The "Cloud-ID", which must be entered in the field, as well as your PIN, can be found in the app on the main screen (vgl. top right ). Enter the data in the fields and confirm them by clicking on [Fertigstellen].
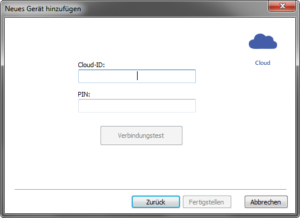
2.) Save the settings
When you've added your Andoid- phone, click on [OK]. You will then be asked to restart your PC. This is necessary because the TAPI- driver activates itself as a Windows- service and is only available in your CTI- application after a restart.
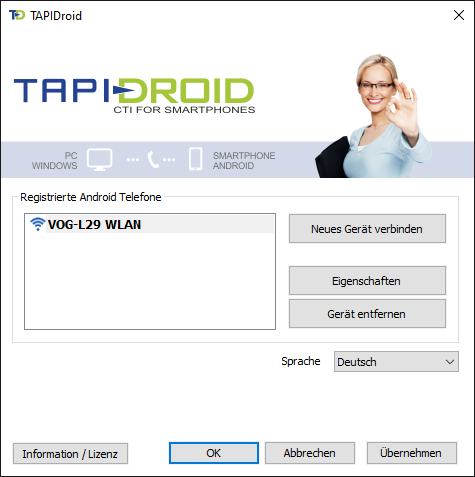
You can set up and use two connections with one license or during the test period! If it doesn't work : +49 (6422) 89800-70!
3.) Select the TAPI- driver in the CTI- application
After restarting the PC, you have (, e.g. in every CTI- application. TAPICall) the driver to choose from. The test offers itself Phone.exe on. Start Phone.exe, select "CONVERGIT TAPIDroid", click on Start-Session, enter a number under "Phone #", open the app on the Andoid- phone and click on [Make Call] on the PC. Monitor your Android- phone.