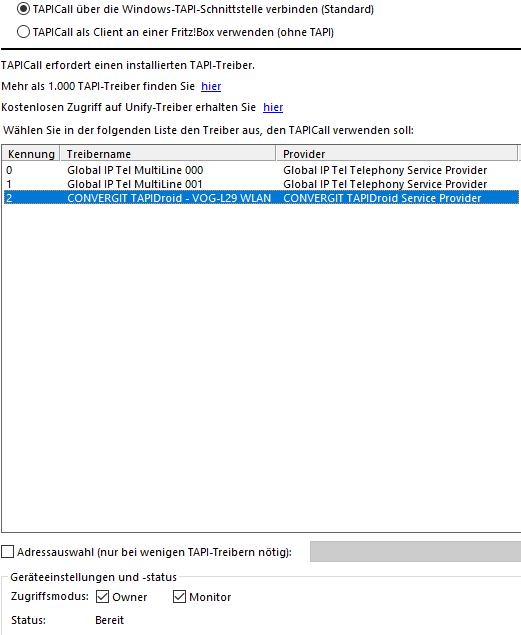TAPIDroid se usa en el teléfono Andoid- como la aplicación (Archivo TAPIDroid.apk) y Windows-PC como aplicación (Archivo TAPIDroid.exe-) instalado.
Cómo puede configurar los dos componentes y luego conectarlos, lo explicamos aquí:
Configuración en el teléfono Android-
Carga el Archivo TAPIDroid.apk, copie esto a su teléfono o escanee el código QR- debajo con su teléfono inteligente https://tapidroid.de/download. Luego instale la aplicación en su teléfono Android-.
Actualmente no puede encontrar la aplicación TAPIDroid-App en Google Play Store. Google simplemente no quiere entender que esta inofensiva Telefonie-App tenga que establecer llamadas y califica esta función como un riesgo de seguridad. Esto no fue un problema durante cinco años. No instalamos ningún malware y estamos en el mercado como fabricante de software alemán desde 2003. Entonces tienes que confiar en nosotros y en el Configuraciones del dispositivo Andoid- permiten instalar aplicaciones de "origen desconocido". Si no le gusta eso, ¡no puede usar TAPIDroid!
Después de iniciar la aplicación, aparece una pantalla para configurar la conexión.
Solo se pueden utilizar las conexiones que se muestran con puntos verdes. En el caso de la nube, también debe aparecer un ID; en el caso de WiFi, la dirección IP- del PC debe ser (por ejemplo, por ping) puede alcanzarse ( Conexión recomendada ). Si no aparece ninguna ID para Bluetooth, aún debe configurar Bluetooth en el teléfono y asegurarse de que su teléfono esté conectado a su PC, pero por supuesto solo si desea usar la conexión Bluetooth-.
Los seis dígitos asignados automáticamente código PIN, puede ser personalizado por usted y se utiliza para autenticar el Conexión en la nube, WiFi- y / o Bluetooth!
*En el campo "Número de llamada", ingrese su número de llamada si desea utilizar su aplicación CTI- para evaluar el número al que se llama para las llamadas entrantes y el número de la llamada saliente para las llamadas salientes.
Luego, se configura Android-App.
Nota : Si está utilizando TAPIDroid 1, déjelo abierto para que ocupe la pantalla y asegúrese de que su teléfono móvil no esté en modo de espera cuando se establezca la conexión con la aplicación Windows-. TAPIDroid 2 también se puede ejecutar en segundo plano.
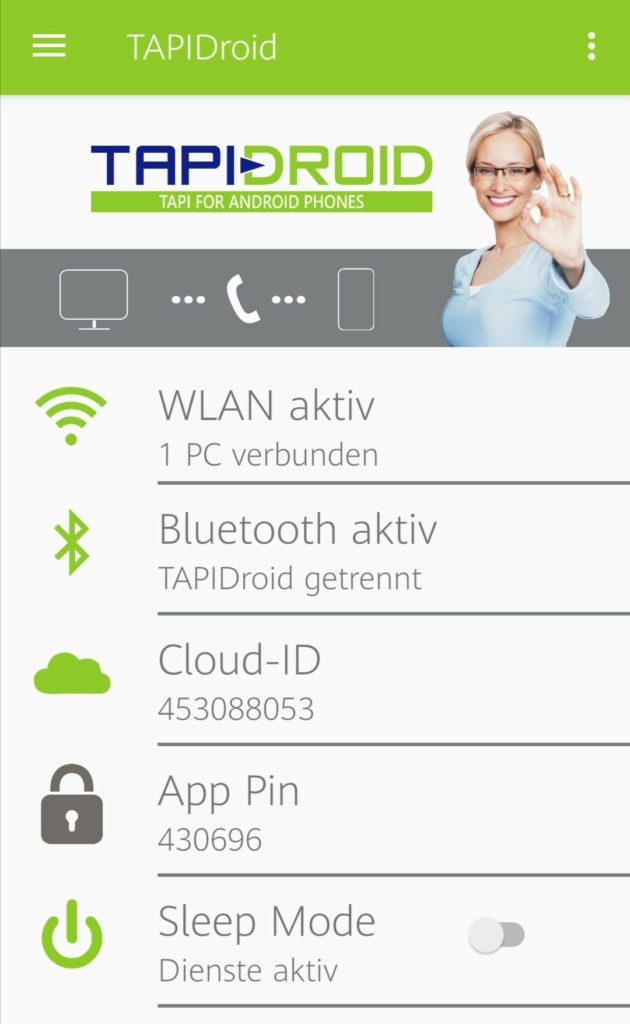
Configuración en Windows
Después de descargar el TAPIDroid.exe, puedes instalar el componente Windows-: Ejecuta el archivo descargado, confirma, si es necesario, que quieres ejecutarlo y selecciona tu idioma. Simplemente siga haciendo clic en [ Siguiente ] hasta ...
Seleccionar componentes
Además de la aplicación TAPIDroid-, también se ofrece el ingenioso TAPILine-Agent. No obstante, solo instale esto si tiene una combinación de varios dispositivos TAPI- (, p. Ej. Teléfono fijo y móvil). Haga clic en [Next] hasta que se complete la instalación.
Conectar Android a Windows
1.) Conectar nuevo dispositivo
Inmediatamente después de la instalación de Windows-, se abre la ventana en la que se puede seleccionar el tipo de conexión, siempre que haya marcado la opción "Conectar teléfono Android1TP10 ahora" en la configuración. También puede acceder a este cuadro de diálogo a través de Inicio "Todos los programas", "TAPIDroid" -> TAPIDroid ".
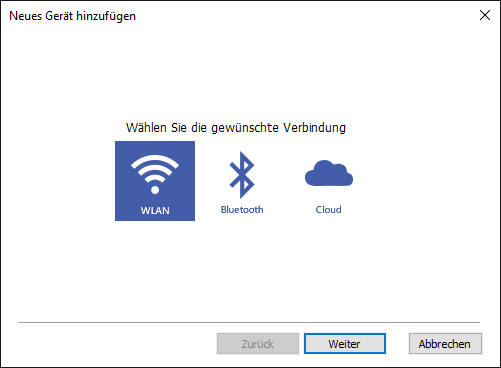
1A) Conectar nuevo dispositivo : WLAN ( Recomendado )
Esta conexión es adecuada para llamadas entrantes y salientes. Por supuesto, la PC o el teléfono Android- no tiene que usar WLAN. La LAN con cable también es bienvenida para uno o ambos dispositivos (, p. Ej. Teléfono de escritorio Android-). El teléfono solo necesita estar en la misma red que su PC (¿Ping posible?) y la aplicación debe estar abierta. Haga clic en [ Iniciar búsqueda ]. Después de un breve período de tiempo, debería aparecer su teléfono, que luego puede seleccionar. Si el IP-Adesse no está visible, escríbalo desde la aplicación en el teléfono, ingrese el PIN de la aplicación ( en la parte superior derecha ), quite la marca de verificación para Cloud-Fallback si no aparece ningún ID y confirme con [OK]
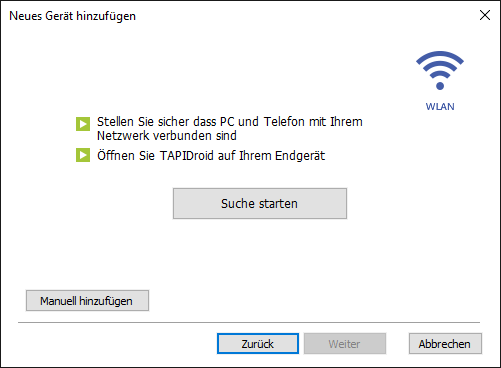
1B) Conectar nuevo dispositivo : Bluetooth
Esta conexión es adecuada para llamadas entrantes y salientes. El teléfono Android- debe estar conectado directamente a la PC (gepaired). Esta conexión es particularmente útil cuando está en movimiento. Haga clic en [ Iniciar búsqueda ]. Después de un breve período de tiempo, debería aparecer su teléfono, ingrese el PIN de seis dígitos de la aplicación cuando se le solicite. Luego haga clic en la conexión y desmarque Cloud-FallBack si no aparece ninguna identificación allí.
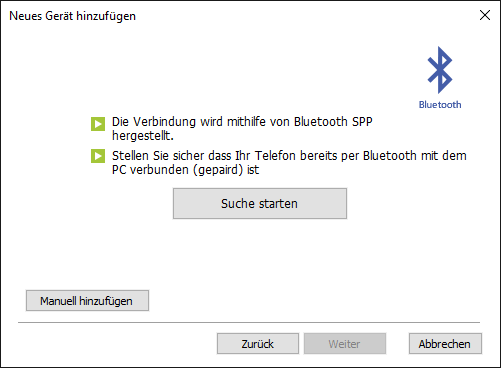
1C) Conectar dispositivo nuevo : Nube ( Solo versiones anteriores de Android )
Atención: Esta conexión solo es adecuada para llamadas salientes y versiones anteriores de Android-. Permite el uso de TAPIDroid incluso en áreas donde no hay WLAN o Bluetooth disponible, pero la PC tiene una conexión a Internet y el teléfono está en Internet a través de LTE, por ejemplo. TAPIDroid transmite el número a marcar al teléfono inteligente a través de “Google-Cloud”. El "Cloud-ID", que debe introducirse en el campo, así como su PIN, se puede encontrar en la aplicación en la pantalla principal (vgl. arriba a la derecha ). Ingrese los datos en los campos y confírmelos haciendo clic en [Fertigstellen].
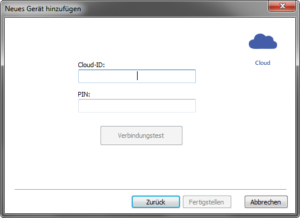
2.) Guardar la configuración
Una vez que haya agregado su teléfono Andoid-, haga clic en [OK]. Luego se le pedirá que reinicie su PC. Esto es necesario porque el controlador TAPI- se activa como un servicio Windows- y solo está disponible en su aplicación CTI- después de reiniciar.
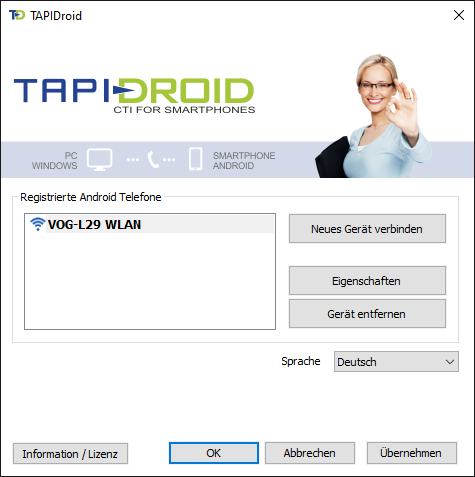
¡Puede configurar y usar dos conexiones con una licencia o durante el período de prueba! Si no funciona : +49 (6422) 89800-70!
3.) Seleccione el controlador TAPI- en la aplicación CTI-
Después de reiniciar la PC, tiene (, por ejemplo, en cada aplicación CTI-. TAPICall) el controlador para elegir. La prueba se ofrece Phone.exe a. Inicie Phone.exe, seleccione "CONVERGIT TAPIDroid", haga clic en Start-Session, ingrese un número en "Phone #", abra la aplicación en el teléfono Andoid- y haga clic en [Make Call] en la PC. Supervise su teléfono Android-.