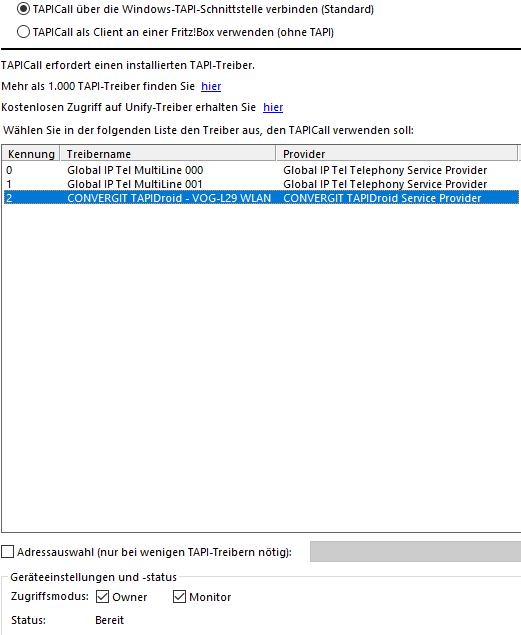TAPIDroid wordt op de Andoid--telefoon gebruikt als de (-appTAPIDroid.apk-bestand) en de Windows-PC als applicatie (TAPIDroid.exe--bestand) geïnstalleerd.
Hoe je de twee componenten instelt en aansluit, leggen we hier uit :
Instellen op de Android--telefoon
Laad het TAPIDroid.apk-bestand, kopieer het naar de telefoon of scan de QR--code onder met uw smartphone https://tapidroid.de/download. Installeer vervolgens de app op je Android--telefoon.
U kunt de TAPIDroid-App momenteel niet vinden in de Google Play Store. Google wil gewoon niet begrijpen dat deze onschadelijke Telefonie-App oproepen tot stand moet brengen en beoordeelt deze functie als een beveiligingsrisico. Dit was vijf jaar geen probleem. We installeren geen malware en zijn als Duitse softwarefabrikant sinds 2003 op de markt. Dus je moet ons vertrouwen en in de Instellingen van het Andoid--apparaat toestaan dat apps van "onbekende bron" worden geïnstalleerd. Als je dat niet leuk vindt, kun je TAPIDroid niet gebruiken!
Na het starten van de app verschijnt een scherm om de verbinding tot stand te brengen.
Alleen de verbindingen die met groene stippen zijn weergegeven, kunnen worden gebruikt. In het geval van de cloud moet ook een ID verschijnen; in het geval van wifi moet het IP--adres van de pc ( zijnbijv. door te pingen) is bereikbaar ( Aanbevolen verbinding ). Als er geen ID voor Bluetooth verschijnt, moet je nog steeds Bluetooth op de telefoon configureren en ervoor zorgen dat je telefoon is verbonden met je pc, maar natuurlijk alleen als je de Bluetooth--verbinding wilt gebruiken.
De automatisch toegewezen zes cijfers pincode, kan door u worden aangepast en wordt gebruikt om het Cloud, WiFi- en / of Bluetooth-verbinding!
*Voer in het veld "Oproepnummer" uw oproepnummer in als u uw CTI--applicatie wilt gebruiken om het gebelde nummer voor inkomende oproepen en het uitgaande oproepnummer voor uitgaande oproepen te evalueren.
Vervolgens is de Android-App ingesteld.
Opmerking : Als u TAPIDroid 1 gebruikt, laat deze dan open om het scherm te vullen en zorg ervoor dat uw mobiele telefoon niet in stand-by wordt gezet wanneer de verbinding met de Windows--toepassing tot stand is gebracht. TAPIDroid 2 kan ook op de achtergrond worden uitgevoerd.
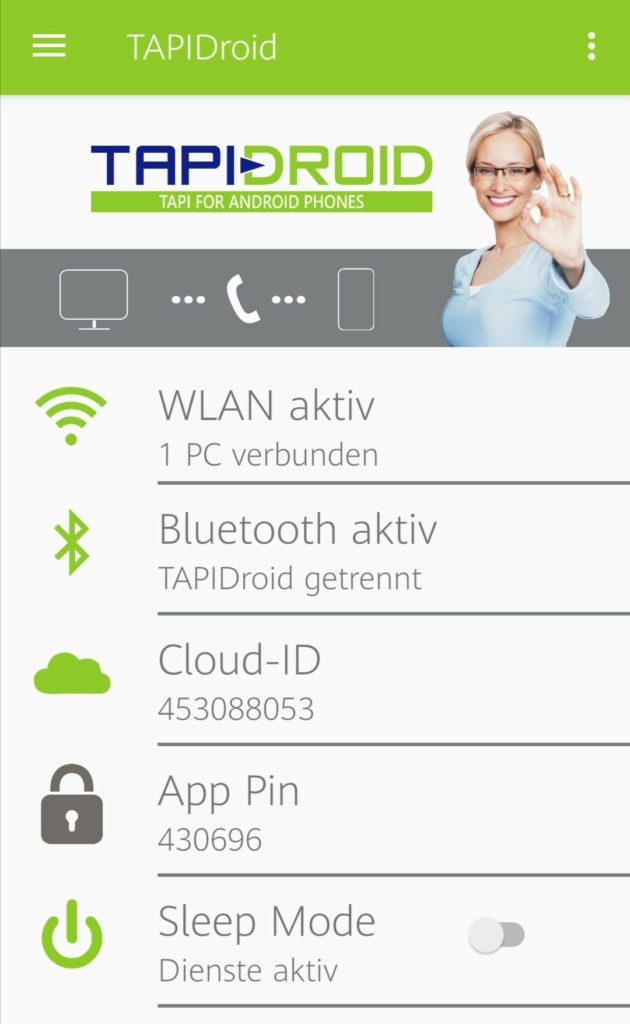
Windows-installatie
Na het downloaden van het TAPIDroid.exe, u kunt de Windows- component: installeren. Voer het gedownloade bestand uit, bevestig of u het wilt uitvoeren en selecteer uw taal. Blijf gewoon op [ Volgende ] klikken tot ...
Selecteer componenten
Naast de TAPIDroid--applicatie wordt ook de ingenieuze TAPILine-Agent aangeboden. Installeer dit echter alleen als u een combinatie heeft van meerdere TAPI--apparaten (, bijv. Vaste en mobiele telefoon ). Klik op [Next] totdat de installatie is voltooid.
Verbind Android met Windows
1.) Sluit een nieuw apparaat aan
Direct na de installatie van Windows- wordt het venster geopend waarin het type verbinding kan worden geselecteerd, mits u in de setup de optie "Connect Android-elephone now" heeft aangevinkt. U kunt dit dialoogvenster ook openen via Start "Alle programma's", "TAPIDroid" -> TAPIDroid ".
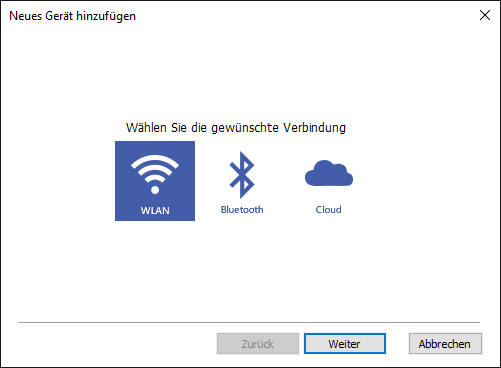
1A) Nieuw apparaat aansluiten : WLAN ( Aanbevolen )
Deze verbinding is geschikt voor inkomende en uitgaande gesprekken. Natuurlijk hoeft de pc of de Android--telefoon geen WLAN te gebruiken. Een bedraad LAN is ook welkom voor een of beide apparaten (, bijv. Android- bureautelefoon). De telefoon hoeft zich alleen in hetzelfde netwerk te bevinden als uw pc (Ping mogelijk?) en de app moet geopend zijn. Klik op [ Start zoeken ]. Na een korte tijd zou uw telefoon moeten worden weergegeven, die u vervolgens kunt selecteren. Als de IP-Adesse niet zichtbaar is, typ deze dan vanuit de app op de telefoon, voer de pincode uit de app ( rechtsboven in ), verwijder het vinkje voor Cloud-Fallback als er geen ID verschijnt en bevestig met [OK]
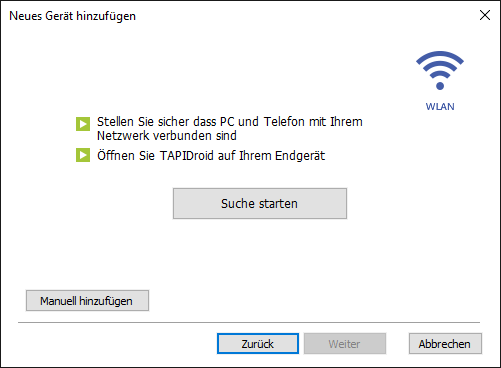
1B) Sluit nieuw apparaat : Bluetooth aan
Deze verbinding is geschikt voor inkomende en uitgaande gesprekken. De Android--telefoon moet rechtstreeks op de pc (gepaired) zijn aangesloten. Deze verbinding is vooral handig als u onderweg bent. Klik op [ Start zoeken ]. Na een korte tijd moet uw telefoon worden weergegeven, voer de zescijferige pincode van de app in wanneer daarom wordt gevraagd. Klik vervolgens op de verbinding en schakel Cloud-FallBack uit als daar geen ID verschijnt.
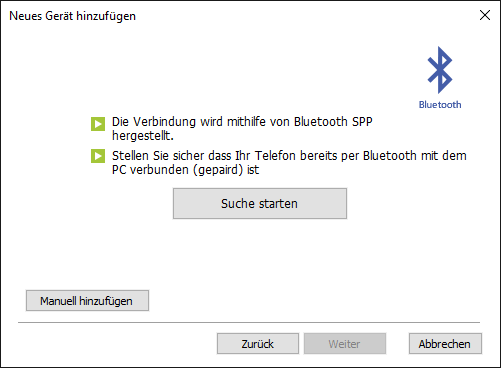
1C) Nieuw apparaat aansluiten : Cloud ( Alleen oudere Android-versies )
Let op: Deze aansluiting is alleen geschikt voor uitgaande oproepen en oudere Android- versies. Het maakt het gebruik van TAPIDroid zelfs mogelijk in gebieden waar geen WLAN of Bluetooth beschikbaar is, maar de pc heeft een internetverbinding en de telefoon is in het internet via LTE, bijvoorbeeld. TAPIDroid stuurt het te bellen nummer naar de smartphone via de "Google-Cloud". De "Cloud-ID", die u in het veld moet invoeren, evenals uw pincode, vindt u in de app op het hoofdscherm (vgl. rechtsboven ). Voer de gegevens in de velden in en bevestig ze door op [Fertigstellen] te klikken.
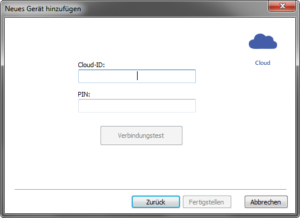
2.) Sla de instellingen op
Als je je Andoid--telefoon hebt toegevoegd, klik je op [OK]. U wordt vervolgens gevraagd om uw pc opnieuw op te starten. Dit is nodig omdat de TAPI--driver zichzelf activeert als een Windows--service en pas na een herstart beschikbaar is in uw CTI--applicatie.
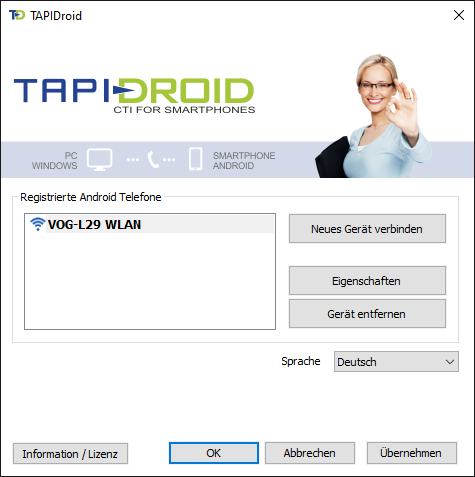
U kunt twee verbindingen opzetten en gebruiken met één licentie of tijdens de testperiode! Als het niet werkt : +49 (6422) 89800-70!
3.) Selecteer het TAPI--stuurprogramma in de CTI--toepassing
Na het herstarten van de pc heb je (, bijv. In elke CTI--applicatie. TAPICall) de driver om uit te kiezen. De test biedt zichzelf aan Phone.exe Aan. Start Phone.exe, selecteer "CONVERGIT TAPIDroid", klik op Start-Session, voer een nummer in onder "Phone #", open de app op de Andoid--telefoon en klik op [Make Call] op de pc. Houd uw Android--telefoon in de gaten.