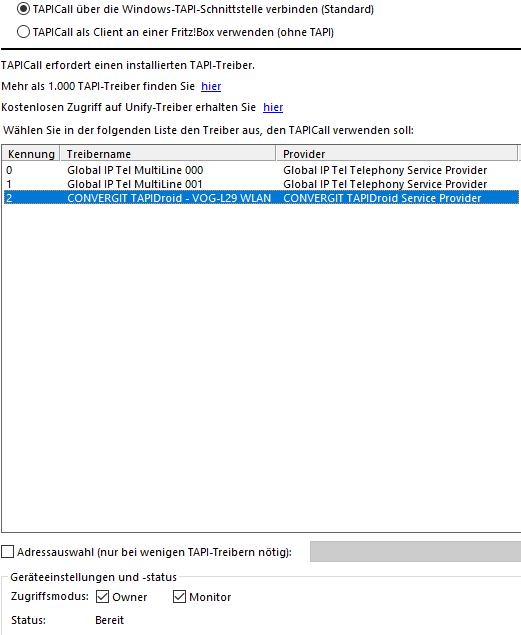TAPIDroid é usado no telefone Andoid- como o aplicativo (Arquivo TAPIDroid.apk) e o Windows-PC como aplicativo (Arquivo TAPIDroid.exe-) instalado.
Como você pode configurar os dois componentes e, em seguida, conectá-los, explicamos aqui:
Configuração no telefone Android-
Carregue o Arquivo TAPIDroid.apk, copie-o para o telefone ou digitalize o código QR- com o seu smartphone https://tapidroid.de/download. Em seguida, instale o aplicativo em seu telefone Android-.
No momento, você não pode encontrar o TAPIDroid-App na Google Play Store. O Google simplesmente não quer entender que este inofensivo Telefonie-App tenha que estabelecer chamadas e classificar essa função como um risco à segurança. Isso não foi um problema por cinco anos. Não instalamos nenhum malware e estamos no mercado como fabricante alemão de software desde 2003. Então você tem que confiar em nós e no Definições do dispositivo Andoid- permitem que aplicativos de "origem desconhecida" sejam instalados. Se você não gosta disso, não pode usar o TAPIDroid!
Após iniciar o aplicativo, uma tela aparece para configurar a conexão.
Apenas as conexões mostradas com pontos verdes podem ser usadas. No caso da nuvem também deve aparecer um ID; no caso de WiFi, o endereço IP- do PC deve ser (por exemplo, por ping) pode ser alcançado ( Conexão recomendada ). Se nenhum ID for exibido para o Bluetooth, você ainda precisa configurar o Bluetooth no telefone e certificar-se de que o telefone está conectado ao PC, mas, claro, apenas se quiser usar a conexão Bluetooth-.
Os seis dígitos atribuídos automaticamente código pin, pode ser personalizado por você e é usado para autenticar o Nuvem, conexão WiFi- e / ou Bluetooth!
*No campo "Número de chamada", insira seu número de chamada se quiser usar o aplicativo CTI- para avaliar o número chamado para chamadas recebidas e o número de chamadas efetuadas para chamadas efetuadas.
Em seguida, o Android-App é configurado.
Note: Se você estiver usando o TAPIDroid 1, deixe-o aberto para preencher a tela e certifique-se de que o seu celular não seja colocado no modo de espera quando a conexão com o aplicativo Windows- for estabelecida. O TAPIDroid 2 também pode ser executado em segundo plano.
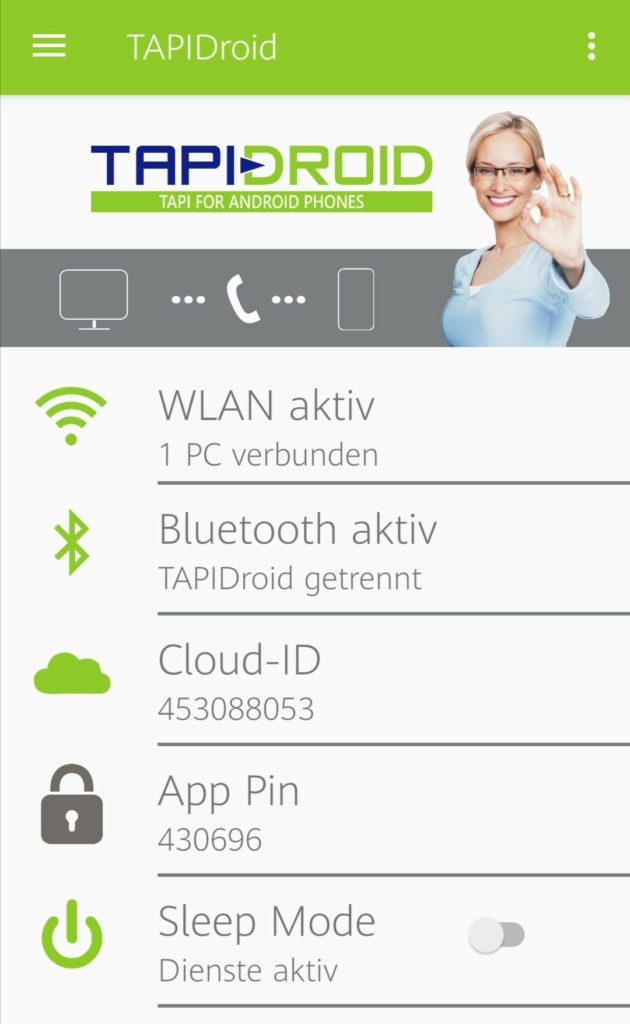
Configuração do Windows
Depois de baixar o TAPIDroid.exe, pode instalar o Windows- component: Executar o arquivo baixado, confirmar, se necessário, que deseja executá-lo e selecionar seu idioma. Continue clicando em [ Next ] até ...
Selecione os componentes
Além do aplicativo TAPIDroid-, o engenhoso TAPILine-Agent também é oferecido. No entanto, instale-o apenas se tiver uma combinação de vários dispositivos ( TAPI-, por exemplo, Telefone fixo e celular). Clique em [Next] até que a instalação seja concluída.
Conecte o Android ao Windows
1.) Conecte um novo dispositivo
Imediatamente após a instalação do Windows-, é aberta a janela na qual o tipo de conexão pode ser selecionado, desde que tenha marcado a opção "Conectar Android-elephone agora" na configuração. Você também pode acessar esta caixa de diálogo em Iniciar "Todos os programas", "TAPIDroid" -> TAPIDroid ".
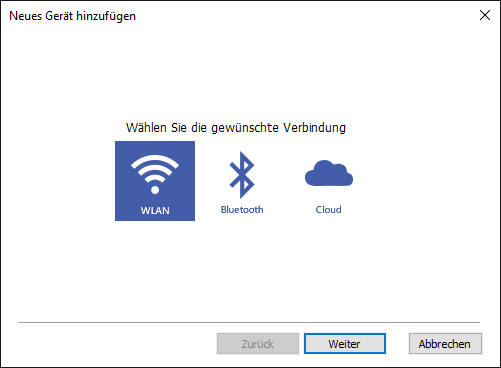
1A) Conecte o novo dispositivo: WLAN ( ) recomendado
Esta conexão é adequada para chamadas de entrada e saída. Obviamente, o PC ou o telefone Android- não precisa usar WLAN. LAN com fio também é bem-vinda para um ou ambos os dispositivos (, por exemplo Telefone de mesa Android-). O telefone só precisa estar na mesma rede que seu PC (Ping possível?) e o aplicativo deve estar aberto. Clique em [ Iniciar pesquisa ]. Após um curto período de tempo, seu telefone deverá ser exibido, que você poderá selecionar. Se o IP-Adesse não estiver visível, digite-o no aplicativo no telefone, insira o PIN do aplicativo ( no canto superior direito), remova a marca de seleção para Cloud-Fallback se nenhum ID aparecer e confirme com [OK].
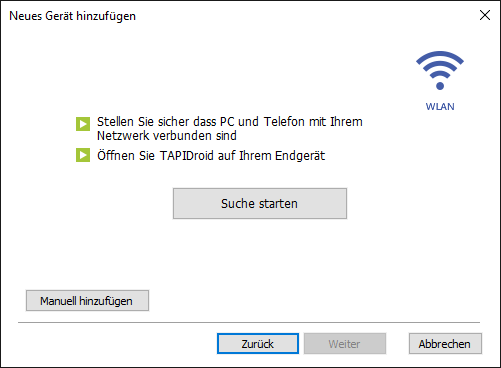
1B) Conecte o novo dispositivo : Bluetooth
Esta conexão é adequada para chamadas de entrada e saída. O telefone Android- deve ser conectado diretamente ao PC (gepair). Essa conexão é particularmente útil quando você está em trânsito. Clique em [ Iniciar pesquisa ]. Após um curto período de tempo, seu telefone deve ser exibido, digite o PIN de seis dígitos do aplicativo quando solicitado. Em seguida, clique na conexão e desmarque Cloud-FallBack se nenhum ID aparecer lá.
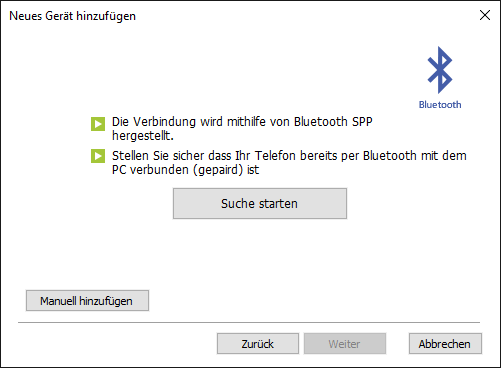
1C) Conecte o novo dispositivo : Cloud ( Somente versões mais antigas do Android )
Attention: Esta conexão só é adequada para chamadas de saída e versões anteriores do Android-. Ele permite o uso do TAPIDroid mesmo em áreas onde não há WLAN ou Bluetooth disponível, mas o PC tem conexão com a internet e o telefone está na internet via LTE, por exemplo. O TAPIDroid transmite o número a ser discado para o smartphone através do “Google-Cloud”. O “Cloud-ID”, que deve ser informado no campo, assim como o seu PIN, pode ser encontrado no aplicativo na tela principal do (vgl. ) superior direito. Insira os dados nos campos e confirme clicando em [Fertigstellen].
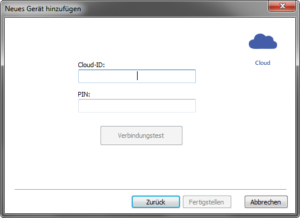
2.) Salve as configurações
Depois de adicionar seu telefone Andoid-, clique em [OK]. Você será solicitado a reiniciar o PC. Isso é necessário porque o driver TAPI- se ativa como um serviço Windows- e só está disponível em seu aplicativo CTI- após a reinicialização.
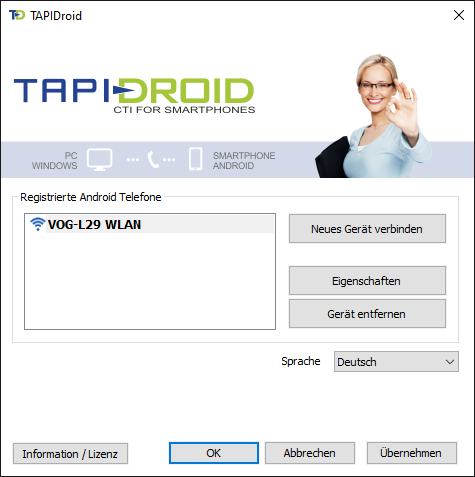
Você pode configurar e usar duas conexões com uma licença ou durante o período de teste! Se não funcionar : +49 (6422) 89800-70!
3.) Selecione o driver TAPI- no aplicativo CTI-
Depois de reiniciar o PC, você tem (, por exemplo, em todos os aplicativos CTI-. TAPICall) o driver para escolher. O teste se oferece phone.exe no. Inicie o Phone.exe, selecione "CONVERGIT TAPIDroid", clique em Start-Session, insira um número em "Phone #", abra o aplicativo no telefone Andoid- e clique em [Make Call] no PC. Monitore seu telefone Android-.