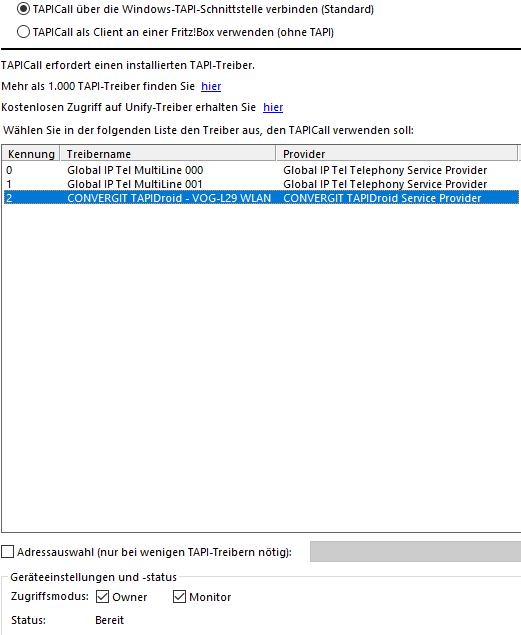TAPIDroid viene utilizzato sul telefono Andoid- come app (File TAPIDroid.apk) e Windows-PC come applicazione (File TAPIDroid.exe-) installato.
Come puoi impostare i due componenti e poi collegarli, spieghiamo qui:
Configurazione sul telefono Android-
Carica il file File TAPIDroid.apk, copialo sul tuo telefono o scansiona il codice QR- sotto con il tuo smartphone https://tapidroid.de/download. Quindi installa l'app sul tuo telefono Android-.
Al momento non puoi trovare TAPIDroid-App nel Google Play Store. Google semplicemente non vuole capire che questo innocuo Telefonie-App deve stabilire chiamate e valutare questa funzione come un rischio per la sicurezza. Questo non è stato un problema per cinque anni. Non installiamo alcun malware e siamo presenti sul mercato come produttore di software tedesco dal 2003. Quindi devi fidarti di noi e nel impostazioni del dispositivo Andoid- consente l'installazione di app di "origine sconosciuta". Se non ti piace, non puoi usare TAPIDroid!
Dopo aver avviato l'app, viene visualizzata una schermata per impostare la connessione.
È possibile utilizzare solo le connessioni mostrate con punti verdi. Nel caso del cloud deve comparire anche un ID, nel caso del WiFi l'indirizzo IP- dal PC deve essere (ad es. tramite ping) può essere raggiunto ( Collegamento consigliato ). Se non viene visualizzato alcun ID per il Bluetooth, è comunque necessario configurare il Bluetooth sul telefono e assicurarsi che il telefono sia connesso al PC, ma ovviamente solo se si desidera utilizzare la connessione Bluetooth-.
Le sei cifre assegnate automaticamente Codice PIN, può essere personalizzato dall'utente e viene utilizzato per autenticare il file Connessione Cloud, WiFi- e / o Bluetooth!
*Nel campo "Numero di chiamata", inserire il numero di chiamata se si desidera utilizzare l'applicazione CTI- per valutare il numero chiamato per le chiamate in arrivo e il numero di chiamata in uscita per le chiamate in uscita.
Quindi viene configurato Android-App.
Nota: Se stai usando TAPIDroid 1, lascialo aperto per riempire lo schermo e assicurati che il tuo cellulare non sia messo in standby quando viene stabilita la connessione all'applicazione Windows-. TAPIDroid 2 può anche essere eseguito in background.
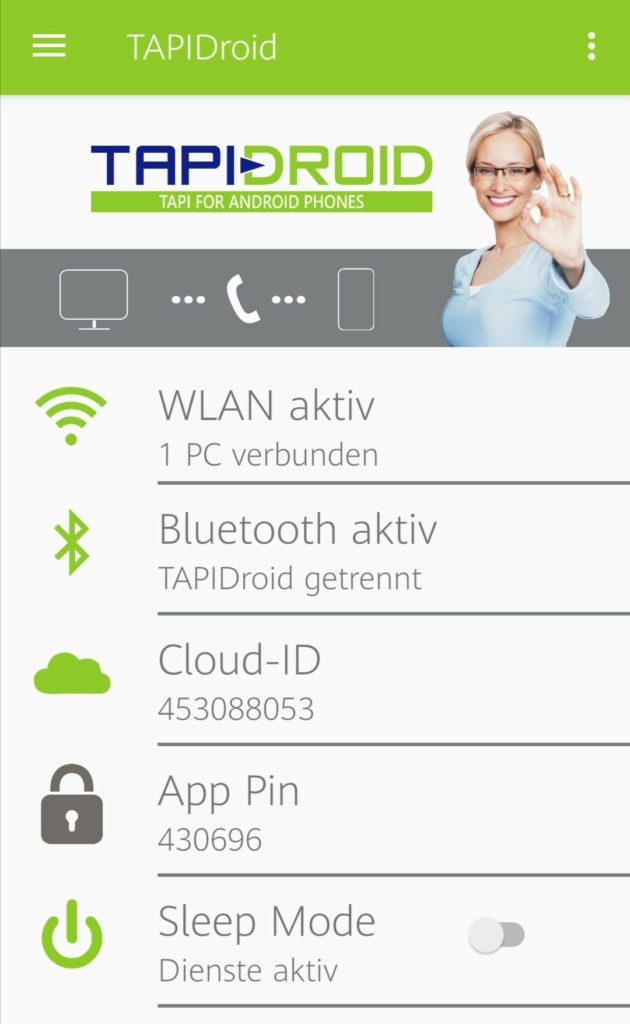
Installazione in Windows
Dopo aver scaricato il file TAPIDroid.exe, puoi installare il componente Windows-: Esegui il file scaricato, conferma, se necessario, di volerlo eseguire e seleziona la tua lingua. Continua a fare clic su [ Avanti ] finché ...
Seleziona i componenti
Oltre all'applicazione TAPIDroid-, viene offerto anche l'ingegnoso TAPILine-Agent. Tuttavia, installalo solo se hai una combinazione di più dispositivi TAPI- ( es. Telefono fisso e cellulare). Fare clic su [Next] fino al completamento dell'installazione.
Collega Android a Windows
1.) Connetti nuovo dispositivo
Subito dopo l'installazione di Windows-, si apre la finestra in cui è possibile selezionare il tipo di connessione, a patto di aver spuntato nel setup l'opzione "Connetti Android-elephone". È inoltre possibile accedere a questa finestra di dialogo tramite Start "Tutti i programmi", "TAPIDroid" -> TAPIDroid ".
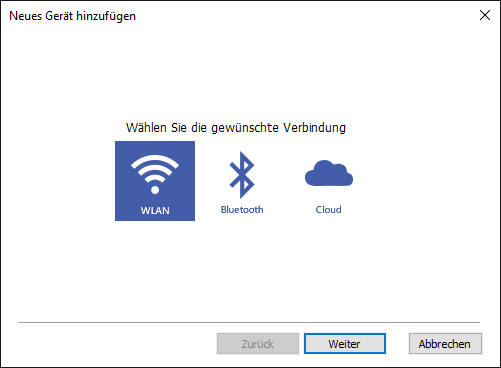
1A) Connetti nuovo dispositivo : WLAN ( Consigliato )
Questa connessione è adatta per le chiamate in entrata e in uscita. Ovviamente, il PC o il telefono Android- non deve utilizzare la WLAN. Anche la LAN cablata è benvenuta per uno o entrambi i dispositivi (, ad es. Telefono fisso Android-). Il telefono deve essere solo nella stessa rete del PC (Ping possibile?) e l'app deve essere aperta. Fare clic su [ Avvia ricerca ]. Dopo poco tempo dovrebbe essere visualizzato il tuo telefono, che puoi selezionare. Se l'IP-Adesse non è visibile, digitalo dall'app del telefono, inserisci il PIN dall'app ( in alto a destra), togli il segno di spunta per Cloud-Fallback se non compare nessun ID e conferma con [OK]
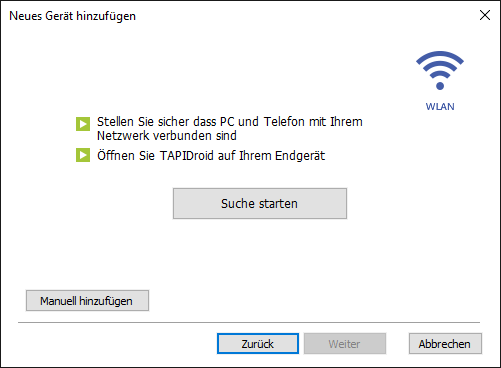
1B) Connetti nuovo dispositivo : Bluetooth
Questa connessione è adatta per le chiamate in entrata e in uscita. Il telefono Android- deve essere collegato direttamente al PC (gepaired). Questa connessione è particolarmente utile quando sei in movimento. Fare clic su [ Avvia ricerca ]. Dopo poco tempo il tuo telefono dovrebbe essere visualizzato, inserisci il PIN di sei cifre dall'app quando richiesto. Quindi fare clic sulla connessione e deselezionare Cloud-FallBack se non viene visualizzato alcun ID.
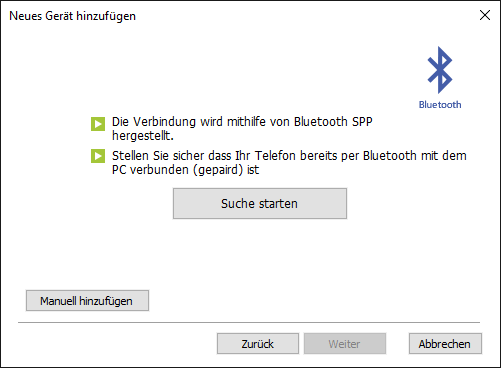
1C) Connetti nuovo dispositivo : Cloud ( Solo versioni precedenti di Android )
Attenzione: Questa connessione è adatta solo per chiamate in uscita e versioni precedenti di Android-. Consente l'utilizzo di TAPIDroid anche in aree in cui non sono disponibili WLAN o Bluetooth, ma il PC ha una connessione Internet e il telefono è su Internet tramite LTE, ad esempio. TAPIDroid trasmette il numero da comporre allo smartphone tramite “Google-Cloud”. Il "Cloud-ID", che deve essere inserito nel campo, così come il tuo PIN si trovano nell'app nella schermata principale (vgl. in alto a destra ). Inserisci i dati nei campi e confermali cliccando su [Fertigstellen].
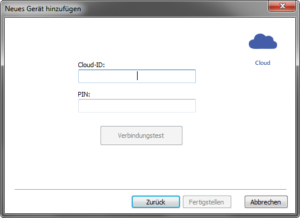
2.) Salvare le impostazioni
Quando hai aggiunto il tuo telefono Andoid-, fai clic su [OK]. Ti verrà quindi chiesto di riavviare il PC. Ciò è necessario perché il driver TAPI- si attiva come servizio Windows- ed è disponibile solo nell'applicazione CTI- dopo un riavvio.
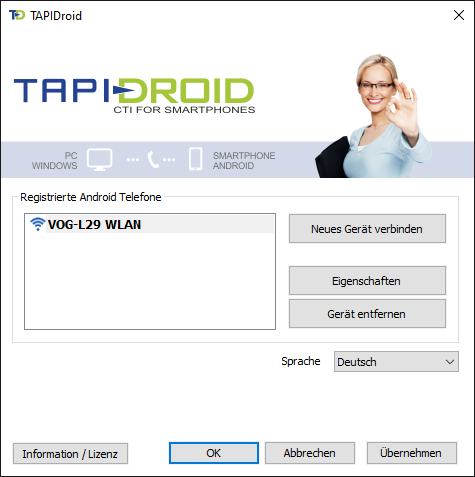
Puoi impostare e utilizzare due connessioni con una licenza o durante il periodo di prova! Se non funziona : +49 (6422) 89800-70!
3.) Selezionare il driver TAPI- nell'applicazione CTI-
Dopo aver riavviato il PC, si dispone di (, ad es. In ogni applicazione CTI-. TAPICall) il driver da cui scegliere. Il test si offre Phone.exe a. Avvia Phone.exe, seleziona "CONVERGIT TAPIDroid", fai clic su Start-Session, inserisci un numero sotto "Phone #", apri l'app sul telefono Andoid- e fai clic su [Make Call] sul PC. Monitora il tuo telefono Android-.